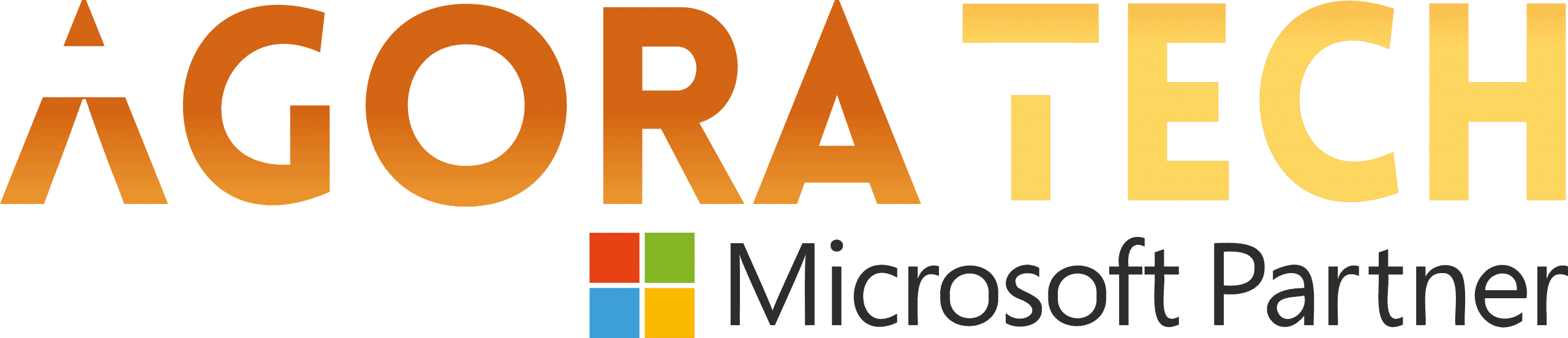Notizie per Categorie
Articoli Recenti
- [Launched] Generally Available: Hosted-On-Behald-Of (HOBO) Public IP model for ExpressRoute Gateways 14 Luglio 2025
- [In preview] Public Preview: Cosmos DB in Microsoft Fabric 14 Luglio 2025
- Improving IT efficiency with Microsoft Security Copilot in Microsoft Intune and Microsoft Entra 14 Luglio 2025
- [Launched] Generally Available: Migrate Azure VM backups from standard to enhanced policy 11 Luglio 2025
- Forrester names Microsoft a Leader in the 2025 Zero Trust Platforms Wave™ report 10 Luglio 2025
- [Launched] Generally Available: Azure Automation supports PowerShell 7.4 & Python 3.10 runbooks and Runtime environment 10 Luglio 2025
- [In development] Private Preview: Enable Trusted launch on existing Virtual machine Flex scale set 10 Luglio 2025
- [Launched] Generally Available: Enable Trusted launch on existing Virtual machine Uniform scale set 10 Luglio 2025
- [In preview] Public Preview: Trusted launch default for new Gen2 VMs & Scale sets 10 Luglio 2025
- [Launched] Generally Available: Granular Role-Based Access Control (RBAC) for Azure File Sync 10 Luglio 2025
5 suggerimenti per risparmiare tempo con PowerPoint in Office 365
Il post di oggi è stato scritto da Tanny, una delle gemelle che ha partecipato alla Twins Challenge: Office 365 contro Office 2019.
Di recente, Microsoft ha invitato me e mia sorella gemella, Cynni, nei suoi studi cinematografici di Redmond, Washington, per una “divertente sfida”. L’azienda ha dato a entrambe l’inizio di una presentazione PowerPoint e ci ha chiesto di completare una serie di attività usando diverse funzioni di Office. A me è stato assegnato Office 365 e a mia sorella Office 2019. Io non sapevo nemmeno ci fosse una differenza tra i due. Office è Office, o sbaglio?
E invece non sono la stessa cosa.
Alla fine sono riuscita a creare una fantastica presentazione in molto meno tempo e le mie diapositive erano molto più belle di quelle di mia sorella (e, ad esser onesti, sono sempre stata la gemella più cool tra le due).
Da quella sfida, sono diventata una fan di PowerPoint per Office 365. Colgo sempre ogni occasione per creare una presentazione, semplicemente per mostrare i miei nuovi superpoteri. Non sono comunque l’unica a essere attratta dalla magia di PowerPoint. Un ragazzo ha creato una presentazione sul perché la sua famiglia avesse bisogno di un nuovo cucciolo, un’altra ragazza ne ha creata una per convincere sua madre a lasciarla truccare e un’altra ancora sul perché dovesse incontrare Niall Horan degli One Direction. Sono tutte qui in questo articolo del New York Times. Tornando poi a un po’ di tempo fa, Emma Stone creò una presentazione PowerPoint per convincere la sua famiglia a trasferirsi a Hollywood, affinché potesse inseguire la carriera di attrice. Veramente.
Per tua fortuna, oggi condividerò alcune delle cose che ho imparato da Microsoft durante questa avventura. Scopri queste funzionalità per risparmiare tempo che ti faranno sembrare un professionista nella creazione di presentazioni. Metti caso tu voglia trasferirti a Hollywood, adottare un cucciolo, impressionare i tuoi compagni di classe o i tuoi colleghi alla prossima riunione. PowerPoint è qui per te e anche io.
Idee* e Designer di PowerPoint. Adoro Idee e Designer di PowerPoint. Non sono molto brava con la grafica, ma ora non devo perdere tempo a sembrare di esserci portata. In pochi clic, il programma in automatico sceglie dimensioni del carattere, layout e dimensioni dell’immagine. Quello che prima richiedeva molto tempo, ora viene fatto in pochi minuti e con risultati eccellenti.
Converti in testo: uso sempre questa funzionalità per i miei compiti. Invece di spostare caselle di testo e forme, posso scrivere e disegnare con la mia penna digitale sullo schermo del computer. PowerPoint converte quello che scrivo in testo e ottimizza le forme, una cosa incredibile. La cosa che preferisco è che posso disegnare quello che voglio sulla diapositiva e PowerPoint Designer mi propone idee di progettazione con icone consigliate. È facilissimo.
Inserisci modelli 3D integrati nelle diapositive: questa funzionalità è divertente e nuovissima. Se hai modelli 3D animati personalizzati, puoi inserirli nelle diapositive. Tuttavia, cosa ancora più utile per me, è la raccolta di modelli animali già creati, che raffigurano animali, oggetti scientifici, cibo o qualsiasi altra cosa ti venga in mente. È un’operazione molto semplice. Basta fare clic su Inserisci, selezionare il modello 3D con un uomo che corre nell’angolo e vedere l’animazione riprodotta in modalità presentazione. L’ho usata per rendere le mie diapositive più accattivanti per i compiti universitari e durante il tirocinio estivo.
Riutilizza diapositive esistenti in nuove presentazioni: pensavo fosse una funzionalità che non mi sarebbe mai servita, in realtà fa risparmiare molto tempo. PowerPoint ti consente di riutilizzare i contenuti presenti sul tuo disco rigido e quelli creati da altri (come i tuoi compagni di classe o i colleghi del lavoro). Basta fare clic sul pulsante Riutilizza diapositive nella scheda Home e cercare per argomento per mostrare i file PowerPoint esistenti sul computer. Da qui, puoi sfogliare i file consigliati ai quali hai accesso, visualizzare le diapositive in ogni presentazione e inserirle nella tua nuova presentazione.
Scopri cosa è cambiato nella tua presentazione PowerPoint mentre eri via: si tratta di una funzionalità particolarmente utili quando collabori con più persone, poiché ti dice cosa è stato cambiato nella presentazione dall’ultima volta che l’hai aperta. Non serve più confrontare le diapositive o scorrere l’intera presentazione per vedere se è cambiato qualcosa. PowerPoint ti dice automaticamente cosa è stato modificato. Non è così semplice e fantastico?
Queste sono solo alcune delle mie funzionalità preferite in PowerPoint per Office 365. Per stare al mio passo, anche mia sorella ha iniziato a usare Office 365. Suggerimento: puoi provare Office 365 gratis.
*Idee in PowerPoint al momento è disponibile solo in PowerPoint Online e viene distribuita agli abbonati a Office 365.
The post 5 suggerimenti per risparmiare tempo con PowerPoint in Office 365 appeared first on Microsoft 365 Blog.
Source: office365