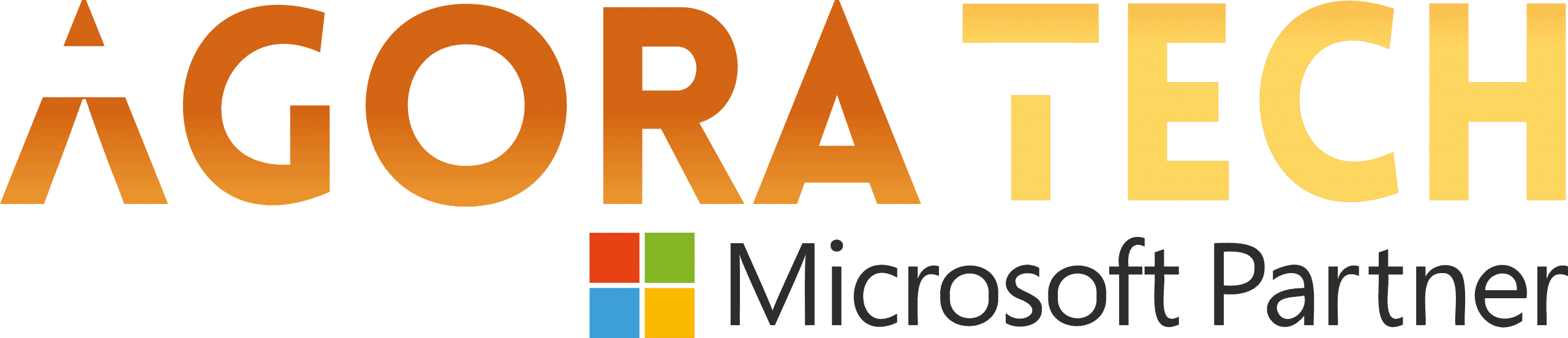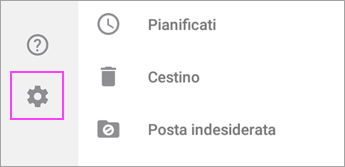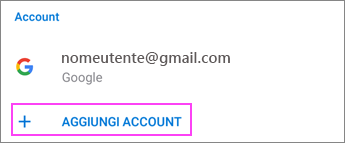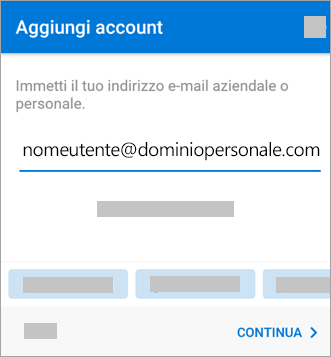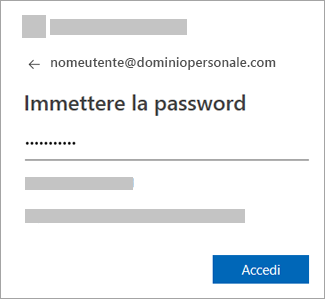Aprire Outlook per Android. L’icona ha questo aspetto:
Se non è ancora stato fatto, si può scaricare l’app Outlook per Android da Google Play Store.
Toccare Inizia se è la prima volta.
In alternativa, scegliere Impostazioni > Aggiungi account > Aggiungi account e-mail.
Digitare l’indirizzo di posta elettronica completo, quindi toccare Continua.
NOTA : Se viene chiesto di selezionare il provider di posta elettronica, potrebbe essere necessario configurare un account IMAP o POP.
Immettere la password dell’account di posta elettronica e toccare Accedi o Avanti.
NOTA : La schermata di accesso potrebbe avere un aspetto diverso a seconda del provider di posta elettronica.
Se è attivata la verifica in 2 passaggi, identificarsi usando il metodo scelto (codice a 6 cifre, telefono o app Microsoft Authenticator).
NOTA : Viene chiesto di impostare la verifica in due passaggi? Vedere Configurare la verifica in due passaggi per Office 365 oppure usare l’app Microsoft Authenticator per semplificare il processo di verifica.
Outlook può chiedere l’autorizzazione di accedere a calendario, contatti e così via. Toccare Sì o Consenti.
Ora Outlook per Android è pronto per essere usato.